Managing a Season
All scheduled games are considered to be part of a "season" and cumulative season statistics and pitcher fatigue can be viewed in the Browsing Season Stats tab (see Browsing Season Stats). In addition, the cumulative team win/loss records for a season can be viewed in the Organization tab (see Managing Leagues and Divisions). Scheduled games that makeup a season can be created, edited, or deleted, one at a time from the Scheduled Maintenance pane (see Scheduling Games). The Season menu is used to perform global operations on the schedule, such as deleting an entire schedule, resetting all games in a schedule, or automatically generating a schedule. You can also generate HTML reports from the Season menu. Please see Browsing Season Stats for more information about generating HTML reports.
The Season menu item contains four important operations that you will want to perform during season play: creating a new season, restarting the current season, granting days off, and reporting:
- Creating a New Season: To create
a new season, select the Season->Create New Season
menu item. Creating a new season will delete all season statistics, saved
box scores, play-by-play accounts, and the entire schedule. In
addition, this menu item will give you the option of automatically creating
a season schedule using the Generate New Schedule
dialog box.

The Generate New Schedule dialog box allows you to automatically generate a schedule for an entire season, or generate a schedule for a single playoff series. In addition, you can import a predefined schedule, including one that contains the starting lineups and starting pitchers for each game in the schedule (aka As-Played Schedules)!
Automatically generating an entire schedule: If you want to automatically generate a schedule, you should start by entering the starting date for your schedule. Next, specify the teams you want included in the schedule. To do this, configure the structure of your league by populating your league organization using the Organization tab (see Managing Leagues and Divisions). Finally, click on the Generate Full Season Schedule radio button in the Generate New Schedule dialog box and enter the number of games you would like each team to play during the season. This number must be even, cannot exceed 162 games, and must be larger than the number of teams you have specified in the either league in the Organization tab. When you click on OK, a schedule will be created for you. If you have a lot of teams and games this could take several minutes, depending on the speed of your computer. The generated schedule gives teams two days off, on average, per month. In addition, teams will only be paired against other teams in their league (interleague games are not supported).
Automatically generating a playoff schedule: To generate a schedule for a single playoff series, select the Generate Playoff radio button and select either a five game or seven game series. Next, select the teams you would like to matchup in the playoff. All teams will be available, regardless of how your library is organized. A five game series will be played using a 2-2-1 format; the first two games and the last game will be played at the home team's ball park. A seven game series will be played using a 2-3-2 format; the first two games and the last two games will be played at the home team's ball park. A day off is automatically included in the schedule during "travel days" (days when the series transitions to a different ball park).
Importing a schedule: If you want to import a schedule, you will need a file that contains the date, away team, and home team for each game in your schedule. Fortunately, Digital Diamond Baseball comes with actual schedules from 1877 to 2011. These schedules are contained in the Schedules folder located inside the Digital Diamond Baseball installation folder.
(The schedule information used here was obtained free of charge from and is copyrighted by Retrosheet. Interested parties may contact Retrosheet at 20 Sunset Rd., Newark, DE 19711.)
To execute the import, click on the Import Schedule radio button, browse to the schedule file, and then click on OK. During the import, the computer will prompt you to resolve any conflicts if the team names in your file do not exactly match the teams names in your library. After the conflicts are resolved, the import will complete and you can replay your season.
If you wish to create your own schedule import file, each scheduled game must appear on a separate line in the file, and each item on the line must be separated by a comma. The first item on a line represents the date of the game, the second item is the away team, and the third item is the home team. For example, the following file would create a schedule containing two games:
4/1/2010, PHL, NYM
4/2/2010, NYY, BOS
Importing a schedule with As-Played lineups: You can also generate a schedule that contains the starting pitchers and complete lineups for each game in the schedule. These schedules are called As-Played schedules. This feature allows you to replay an entire season using the exact same starting pitchers and lineups that were used in that season. As-Played schedules are created using comma-separated files that contain the information shown in the table below.
Column Example Date 4/1/2010 Away Team BOS Home Team OAK Away Team Starting Pitcher Blanton, Joe Home Team Starting Pitcher Matsuzaka, Daisuke Away Team #1 Hitter Pedroia, Dustin Away Team #1 Position 2B Away Team #2 Hitter Youkilis, Kevin Away Team #2 Position 1B Away Team #3 Hitter Ortiz, David Away Team #3 Position DH Away Team #4 Hitter Ramirez, Manny Away Team #4 Position LF Away Team #5 Hitter Lowell, Mike Away Team #5 Position 3B Away Team #6 Hitter Moss, Brandon Away Team #6 Position RF Away Team #7 Hitter Varitek, Jason Away Team #7 Position C Away Team #8 Hitter Ellsbury, Jacoby Away Team #8 Position CF Away Team #9 Hitter Lugo, Julio Away Team #9 Position SS Home Team #1 Hitter Buck, Travis Home Team #1 Position RF Home Team #2 Hitter Ellis, Mark Home Team #2 Position 2B Home Team #3 Hitter Barton, Daric Home Team #3 Position 1B Home Team #4 Hitter Cust, Jack Home Team #4 Position DH Home Team #5 Hitter Brown, Emil Home Team #5 Position LF Home Team #6 Hitter Crosby, Bobby Home Team #6 Position SS Home Team #7 Hitter Hannahan, Jack Home Team #7 Position 3B Home Team #8 Hitter Suzuki, Kurt Home Team #8 Position C Home Team #9 Hitter Sweeney, Ryan Home Team #9 Position CF
Fortunately, Mark Miller has already created files that contain As-Played schedules for the 1901-2008 seasons. You can download these from www.ballstat.com/markmiller/goodies.htm. If you use these files, be sure to thank Mark for creating them! To use his files, you will have to delete a few columns to make the files match the format shown in the table above. The best way to do this is to open the file in a spreadsheet application like Microsoft Excel or Open Office Calc (OpenOffice.org) and then highlight and delete the unnecessary columns. When you are done, the columns in your file must match the columns listed above. You will also need to delete the first row because the import will not accept column headers in the first line of the file.
To execute the import, click on the Import Schedule radio button, browse to the schedule file, and then check the Import 'as-played' lineups if they exist checkbox. When you click on OK, the computer will prompt you to resolve any conflicts if the team names in your file do not exactly match the teams names in your library, or if some of the player's names do not exactly match the player names in your library. After you work you way through the conflicts, the schedule import will complete and you will be ready to replay the season! Games that contain as-played lineups are displayed in the Schedule Pane with a *. In addition, if you hover over a an as-played schedule item in the Schedule Pane a popup will display the scheduled starters for that game.
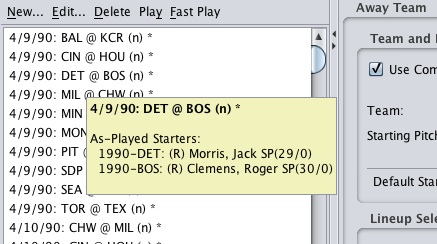
-
For more information about how to import schedules (with or without As-Played lineups) please check out the demonstration videos posted on digitaldiamondbaseball.com.
- Restarting a Season: To restart a season, select the Season->Restart Current Season menu item. Restarting the current season will delete all season statistics, saved box scores, play-by-play accounts, and set all scheduled games to "un-played".
- Granting Days Off: To grant a certain number of days off, select the Season->Grant Days Off menu item. When playing scheduled games, day(s) off are automatically granted immediately after each game ends (the number of days granted is equal to the number of days that will past until each team plays again ). However, you can use the Season->Grant Days Off menu item to grant additional days off to all teams, if desired. When days off are granted a pitcher's fatigue will be reduced by a percentage of their total durability for each day off granted. The size of this percentage is specified in the General Options dialog box (see How Ratings are Calculated and General Options for more details about pitcher fatigue).
- Reporting: The Reports->Season Stats menu item makes it possible to view and analyze simulated statistics using several different reports. Please see Browsing Season Stats for more information about generating these HTML reports.